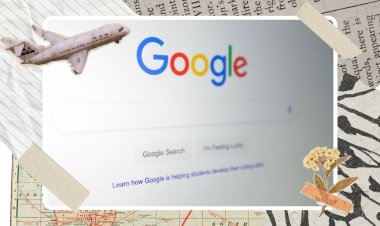How To Delete Temporary Files In Computer? Step-By-Step Guide
How To Delete Temporary Files In Computer? Before this, what is temporary files in computer? How to Impact temporary files on computer performance.
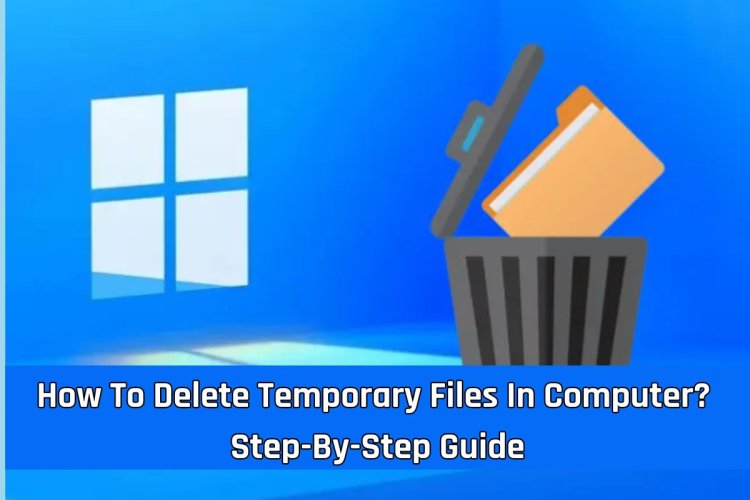
Do you know why your computer is slowing down? The answer may lie in temporary files that accumulate over time. These files created by various applications and processes serve a purpose but are often left behind, cluttering your storage. So let us know, How To Delete Temporary Files In Computer? (How to remove temporary files in computer) Before this, What is Temporary Files in Computer? How to Impact temporary files on computer performance.
What is Temporary Files in Computer?
Temporary files are created by various software applications of a computer or laptop to store data temporarily. Those that serve a single important purpose, such as caching web pages for faster loading or saving edits to a document.
However, when these files serve their purpose, these files become redundant. And over time, these files accumulate into large numbers that can take up valuable storage space on a computer or laptop. Additionally, as the number of temporary files increases, your computer may take longer to process tasks.
How to Impact temporary files on computer performance?

The presence of temporary files in a computer can have many negative effects on computer performance. Some of these are as follows:
- These temporary files can slow down the overall system speed, as these files have to be pruned whenever the computer performs any task.
- This affects the efficiency of computer applications, which can lead to longer load times, sometimes resulting in system crashes.
- Temporary files can fragment a computer's data storage, making it difficult for the computer to access data quickly.
[The combined result of all these factors can result in a frustratingly sluggish computer experience]
How To Delete Temporary Files In Computer? Step-By-Step Guide
When it comes to deleting temporary files from a computer, there are two options: manual or automatic. Manual deletion involves manually deleting files by navigating to different folders. Although this method provides more control, it can be time consuming, especially if you have multiple user accounts on your computer.
Other automatic deletion tools, such as built-in disk cleanup utilities or third-party software, provide more convenient solutions. These tools can scan your computer for temporary files and delete them in just a few clicks, saving you time and effort.
Step-by-step guide: Delete Temporary Files Manually
If you prefer to manually delete temporary files from your computer, follow this step-by-step guide.
1. Open the 'Run' dialog box by pressing Windows key + R.

2. Type '%temp%' (without quotes) and press Enter.

3. This will open the 'temp' folder.

4. Select all the files and folders in the 'Temp' folder (Ctrl + A) and delete them (Shift + Delete).

5. Confirm the deletion when prompted.

[It is important to note that some files may be in use and cannot be deleted. In such cases, you can leave them or try deleting them after a system restart.]
Step-by-step guide: Delete Temporary Files Automaticly
If you prefer an automatic solution to remove temporary files from the computer, this path can be adopted for it. Windows has a built-in Disk Cleanup utility that can delete temporary files, among other things. To access it, follow these steps:
1. Open the 'Start' menu and search for 'Disk Cleanup'.

2. Select the appropriate drive (usually the one where your operating system is installed) and click 'OK'.

3. The utility will calculate how much space you can free up. Check the 'Temporary files' option and click 'OK'.

[Alternatively, third-party software can also be used to automatically remove temporary files.]
Read Also:
When is the best time to visit Maldives | Travel Tips For Maldives

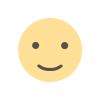
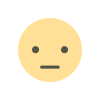

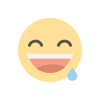
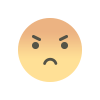
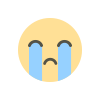
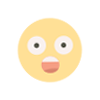
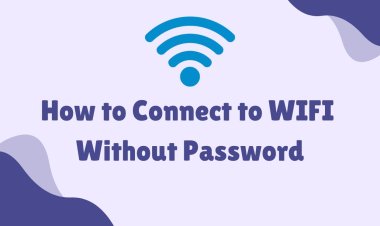

![[PDF] Financial Analysis of Fish Farming Operations](https://www.mpnewshindi.com/uploads/images/2024/02/image_380x226_65de4629a865d.jpg)